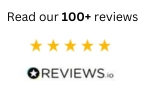|
|
Menu
My 123-3D.ie
This site is protected by reCAPTCHA and the Google
Privacy Policy and
Terms of Service apply.
How can I calibrate my 3D printer?
Index
- What settings do I need to adjust to calibrate my 3D printer?
- First layer settings
- The e-steps of your extruder
- The filament settings
- How can I test if my printer is properly calibrated?
- Why do I need to calibrate my 3D printer?
How can I test if my printer is properly calibrated?
Would you like to test whether your printer has been calibrated correctly? Then you can do various ‘stress tests’. These are 3D designs which you can use to test how your 3D printer is functioning. You can then solve the pain points that come to light as a result of this print until the settings are perfect. One of the most popular stress tests is the “Benchy”, but there are plenty of other designs available online. Most stress tests come with an extensive manual to identify and solve the pain points!Why do I need to calibrate my 3D printer?
Calibrating your 3D printer is essential for obtaining high-quality prints. Although there are endless settings that you can perfect, the above settings are the most important. Therefore, check these settings regularly and do not forget to clean your nozzle with every filament change so that no blockage can occur. We have written a separate article in which we explain step by step how to clean the nozzle.Do you have another question?
Have you not been able to find the answer to your question in the overview above? At 123-3D.ie we are busy with 3D printing every day and we like to follow every development. We are happy to share the knowledge and experience that we have built up over the years with you in our 3D printing help centre!Back to the 3D printing help centre
| Back to Printer FAQs |